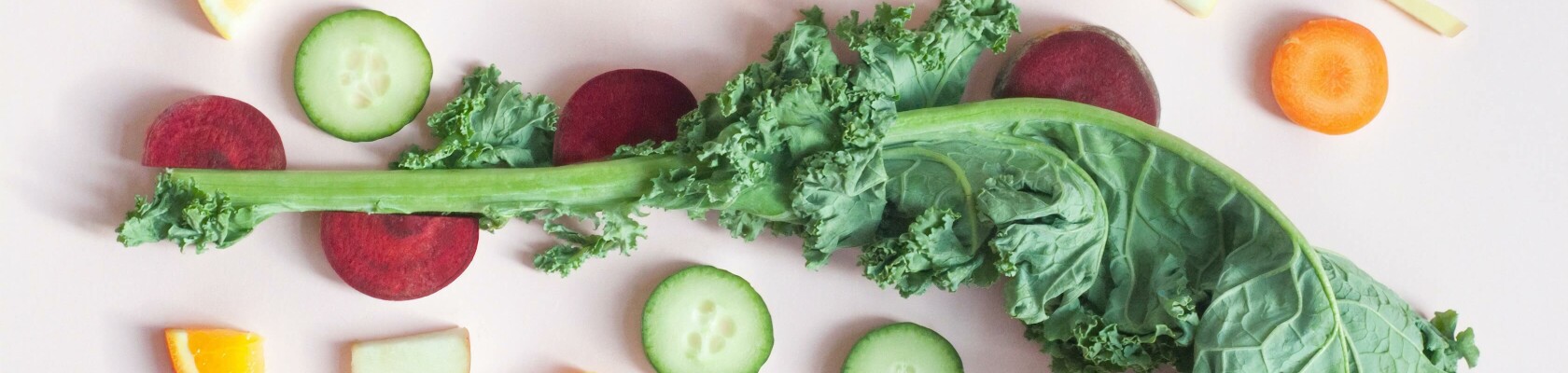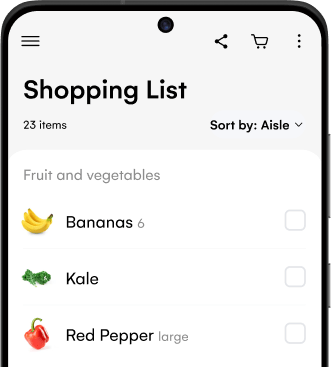Whisk makes discovering, organizing, planning, and cooking recipes easier than ever. With features like Communities, Meal Planner, and Shopping Lists, there are so many ways for nutritionists to not only better serve their clients, but also grow their business. In this guide, you’ll learn how you can provide your clients with an even better experience when you choose to use Whisk for your business.
How Nutritionists Benefit from Whisk
With Whisk, nutritionists can leverage our unique features as tools to help their clients while also expanding their reach among other home cooks. Here’s how you can benefit from using Whisk in your business:
Expand your reach with Whisk Communities
Whisk Communities are collaborative spaces where you can share your favorite recipes with other Whisk users. Create a public community to gain greater visibility as a nutritionist, or collaborate and share recipes with your clients. Learn how to create a public community →
Provide clients with exclusive access to recipes
Private Whisk Communities allow you to give your clients exclusive access to your recipes. Invite and share recipes with a group of clients, or create a more personalized experience for just one client. Learn how to create a private community →
Share healthy shopping lists with clients
Create personalized shopping lists for clients and share them using Whisk, or use shopping lists to create more generic lists, like healthy pantry basics, that your clients can use as inspiration for their next shopping trip. Learn how to create and share shopping lists →
Create personalized meal plans for clients
Just like shopping lists, Whisk makes it easy to create and share meal plans with clients. Tailor a customized meal plan for one client or create a set of meal plans to share with a group of clients. Learn how to create and share meal plans →
How Nutritionist Clients Benefit from Whisk
Whisk doesn’t just help you manage your nutritionist business, it also helps your clients. With Whisk, your clients can:
Stay on track with meal planning
With Meal Planner, clients can easily access meal plans you’ve created or customize their own with the recipes you’ve shared or recommended. It also makes it easy for clients to keep track of what they’ve been eating week over week. Learn how to use meal planner →
Easily create recipes from scratch
Clients can quickly import recipes or create their own simple recipes with Whisk’s recipe builder. Plus, they can easily modify recipes to swap in healthier ingredients. Learn how to use recipe builder →
Understand a recipe’s nutritional value
Health scores are automatically calculated for each recipe based on a recipe’s ingredients, so clients can easily see how a recipe’s nutritional value stacks up. Learn more about health scores →
Communicate what’s working and what isn’t
With Recipe Reviews, Whisk makes it easy for clients to share with you which recipes they love and which recipes they don’t. Clients can add reviews directly to recipes and see what others thought too. Learn more about recipe reviews →
How to create a public community
Create a public community to help you expand your reach beyond your existing clients. When you create a public community, any Whisk user can discover and join, which means you’ll be exposed to a whole new audience of people who may be looking for someone with your expertise. You can use your public community to share your best recipes, nurture those relationships, and maybe one day convert them into clients!
- From the Home tab, click the + icon in the bottom right corner of the screen (or the + Add button on desktop)
- Click Create Community
- Choose whether you’d like to create a private or public community
- A new window will appear prompting you to enter information about the community you’d like to create
- Community name: Create a name for your community. This cannot be edited later.
- Cover photo: Add a cover photo for your community.
- Description (optional): Provide a brief description of what your community is all about.
- Category: Select a relevant category from the dropdown.
- Privacy: Choose whether your community is public or private. Public communities are visible and discoverable on the Whisk Home tab and anyone can join. Private communities are hidden and not discoverable by other Whisk users unless invited to join by an admin.
- Permissions: Choose whether anyone can post recipes to your community or if only admins will be allowed to post to your community.
- Web & Social (optional): Add links to your website and social profiles, including Instagram, YouTube, and TikTok.
- Press Create
- A confirmation pop up will appear and you’ll be redirected to your saved recipes with the option to add recipes to your community. You can search and select multiple recipes or skip this step for now. Press Skip if you’d like to skip this step.
- Next, you’ll have the option to invite others to join your community. You can enter an email address, copy a link, or share your community through text message, Facebook, Twitter, WhatsApp, and more. Press Skip if you’d like to skip this step. Don’t worry, you’ll still be able to invite people and post your link after your community is created.
- Your community is live! You’ll be redirected to your community page. You’ll now see your community appear in your “My communities” section under the Communities tab.
Send an email to [email protected] if you’d like Whisk to consider you for our Featured Recipe Creators section.
How to create a private community
Creating a private community is a great way to provide your clients with exclusive access to your recipes—whether you want to share recipes with a group of just your clients or create personalized, 1-on-1 communities for a select few clients. Clients who become members of your private community can easily save recipes you’ve shared to their own Whisk account, add them to their meal plans, and quickly convert them into shopping lists.
- From the Communities tab, click the + icon in the bottom right corner of the screen (or the + Add button on desktop)
- Choose Create Private Community
- A new window will appear prompting you to enter information about the community you’d like to create
- Community name: Create a name for your community. This cannot be edited later.
- Cover photo: Add a cover photo for your community.
- Description (optional): Provide a brief description of what you community is all about.
- Category: Select a relevant category from the dropdown.
- Privacy: Choose whether your community is public or private. Public communities are visible and discoverable on the Whisk Home tab and anyone can join. Private communities are hidden and not discoverable by other Whisk users unless invited to join by an admin.
- Permissions: Choose whether anyone can post recipes to your community or if only admins will be allowed to post to your community.
- Web & Social (optional): Add links to your website and social profiles, including Instagram, YouTube, and TikTok.
- Press Create
- A confirmation pop up will appear and you’ll be redirected to your saved recipes with the option to add recipes to your community. You can search and select multiple recipes or skip this step for now. Press Skip if you’d like to skip this step.
- Next, you’ll have the option to invite others to join your community. You can enter an email address, copy a link, or share your community through text message, Facebook, Twitter, WhatsApp, and more. Press Skip if you’d like to skip this step. Don’t worry, you’ll still be able to invite people and post your link after your community is created.
- Pro Tip: Copy your Invite link and add it to your social media profiles, your website, your videos—anywhere you’d like people to be able to view, save, cook, or meal plan your recipes.
- Your community is live! You’ll be redirected to your community page. You’ll now see your community appear in your “My communities” section under the Communities tab.
Learn more about how to manage your private community →
How to create and share shopping lists
Use shopping lists to build customized shopping lists for your individual clients, or share more generalized shopping lists so clients know what to buy on their next trip to the grocery store. Whisk makes it easy to create multiple shopping lists and share them with your clients.
To create a new shopping list:
- When you sign up for Whisk, you’ll already have a default shopping list set up so you can start adding items. However, you have the ability to create multiple shopping lists.
- To create a new shopping list, select Lists at the bottom of the screen
- Tap the menu icon in the top left corner of the screen. Then, click the Create new list button at the bottom of the screen.
- A pop up will appear with a default shopping list name which you have the option to change. Once you’ve entered a name for your list, click Create and you will be taken to your new shopping list.
To share a shopping list:
- Tap the Lists at the bottom of the screen
- Press the Share icon in the top right corner of the screen
- Begin typing a name or email address into the text box to invite a collaborator. As you type, Whisk will display contacts in your phone to choose from. You can also type in the full email address and press Send.
- The collaborator will receive an email from the Whisk Team inviting them to join your shared shopping list.
Note: Collaborators without a Whisk account can still view the shopping list, however, they will be unable to add, remove, edit, or check off items on the list. To do so, they’ll need to create a Whisk account.
Learn more about creating and managing shopping lists →
How to use meal planner
Clients can use meal planner to build their own weekly meal plans based on recipes you’ve shared with them or recipes they’ve discovered in your community. Add recipes to specific days, add multiple recipes to one day, and quickly turn meal plans into shopping lists with just one click.
- From the Planner tab, tap the + button at the bottom of your screen
- You’ll have the option to add recipes from your Recipe Box, create a new recipe, or add a recipe using a link
- To add a recipe from your Recipe Box, select Add Saved Recipe. Then, choose a recipe from your Recipe Box and press Add.
- Next, choose a day of the week and press Done. You’ll be redirected to your meal plan where you’ll find your recently added recipe.
- Note: You can choose to add a recipe to multiple days of the week or days across multiple weeks.
- To share a meal plan, tap “Share” in the top right corner to invite others.
- Note: When you invite a client to join your shared meal plan, it will replace their individual meal plan. If a client wants to go back to their individual meal plan, just remove them individually or disable collaboration on your meal plan entirely. Everyone’s individual meal plans will be restored like magic!
Don’t worry about making a mistake. Meal Planner always allows you to rearrange, add, or remove recipes with ease.
Learn more about how to use meal planner →
How to create your own recipes
Clients can use Whisk’s recipe builder to import, modify, and create their own recipes, so they can keep all of their favorite recipes in one place. Recipe builder makes it easy to swap out ingredients, change ingredient quantities, adjust servings, and build recipes from scratch.
- Tap Recipes at the bottom of your screen
- Click the + icon in the bottom right of your screen and select Create new recipe from the menu that appears
- You’ll be redirected to a new window where you can fill in all the details about your recipe
- Title: Give your recipe a name (try something like “Classic Guacamole”)
- Add source: Add a URL or link to your recipe if you have one. You can also add a source name for the URL, for instance, if it’s linked to your own food blog, you might add your blog’s name.
- Add photo: If you have a photo of your recipe, you can upload it here
- Description: Add a brief description of your recipe, notes, helpful tips, serving size suggestions, or anything else you might like to jot down about your recipe.
- Ingredients: Add each ingredient in your recipe. Start by adding your first ingredient in the text box–a new line will automatically appear for you to add the next ingredient. To save time, you can copy and paste multiple ingredients at once. You also have the option to add section headers to the ingredient list by pressing + Header and typing in a header name.
- Instructions: Begin adding recipe instructions one step at a time–a new line will automatically appear for you to add the next step. You can also copy and paste multiple instruction steps at once.
- Servings: Add the number of servings your recipe yields (i.e. 6 servings)
- Prep time: Add how long it takes to prep ingredients in minutes or hours (i.e. 10 minutes)
- Cook time: Add how long it takes to cook the recipe in minutes or hours (i.e. 5 minutes)
- Collection: If you want to add your recipe to a collection, use the dropdown to add your recipe to an existing collection or create a new collection for this recipe.
- Click Save and you’ll be redirected to your new recipe!
How to leave recipe reviews
Recipe reviews make it easier for clients to note what they liked or what they changed about a recipe to make it even better the next time. Plus, sharing their insights helps their nutritionist better understand their client’s likes and dislikes.
- To review a recipe, you can start by:
- Tapping the thumbs up or thumbs down button at the top of the recipe and continue on to leave a review
- Click “Add review” under the Reviews section of the recipe
- Click “Made it” on the Instructions tab and continue on to leave a review
- Next, choose a photo for your review. You can either take a new photo or upload one from your photo library.
- Select review tags. Review tags allow you to specify how a recipe tasted, considerations around preparation, and how often you plan to make it again. Tap a tag to include it with your review—you can choose as many as you want.
- Finally, enter any notes you have about the recipe. If you’re reviewing a recipe that’s been added to a community, your review will be visible to other community members, so make sure you include all the information they might need to successfully prepare the recipe.
- Once you’ve completed your review, tap the “Save” button to continue.
- Like sharing recipes, you can share your reviews in many ways. If you included notes with your review, they will be incorporated into the share message along with a link to the recipe you reviewed.